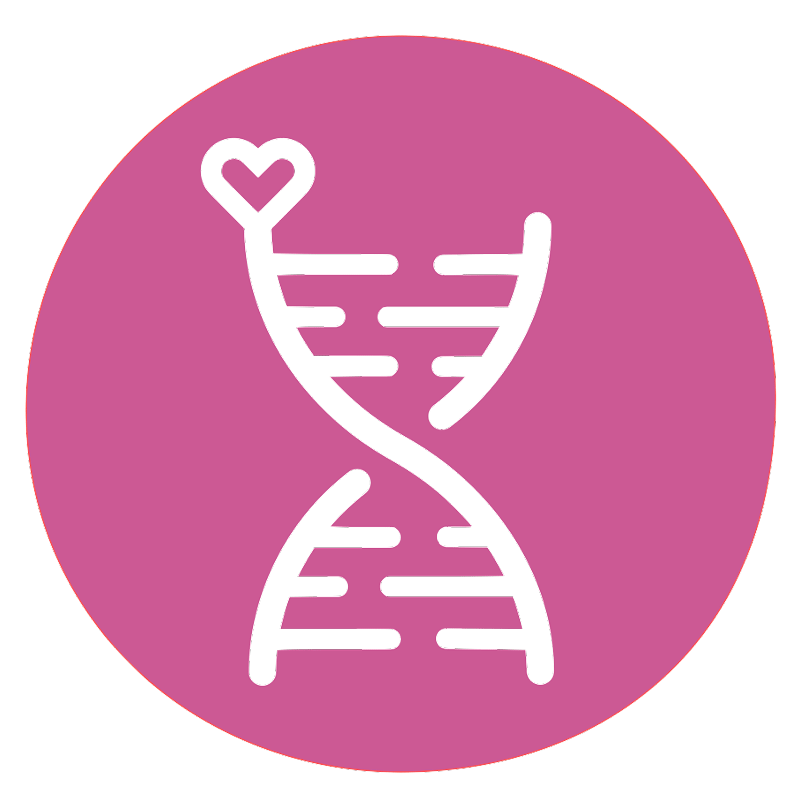編集ガイド|書類の共有
CONTENTS
はじめに
書類の共有方法
当サイトを活用した書類の共有方法は主に以下の2とおりです。
- このサイトに直接アップして共有:1MB以内
- クラウドドライブにアップして共有:サイズ制限なし
ファイル名の付け方について(かなり重要です)
- 使ってはいけない文字
- 特殊記号( # $ % & : / , など、特殊な役割を持つ可能性があるので使わないで下さい。)
- 空白文字(半角、全角とも使用はお控え下さい。)
- 機種依存文字(環境依存文字)( まる1、まる2・・ローマ数字の I,II,・・他 )
- 使ってはいけない文字(良くない例)
- 個人面談シート①.doc ※まる1は環境依存文字です
- H31 個人面談シート.doc ※途中に空白があります
- sound/data.mp3 ※soundフォルダの中の data.mp3 と解釈されてしまいます。
- 使える文字
- アルファベット、数字
- [ - ](ハイフン)、[ _ ](アンダースコア)
- 日本語文字(文字コードの違いで正常にリンクしない場合もあるので非推奨です)
- 使える文字(参考例)
- 議事録_20191114.pdf ※読ませるだけのファイルはPDF
- H31_備品申請書.docx ※書き込み返信が必要なものは編集できるファイル
- SoundData.mp3
- sound_data.mp3
- sound-data.mp3
1) 当サイトに直接アップして共有する方法
PukiWikiでは、画像のみならず、PDF、xlsx、docxなど、各種のファイルをページに添付して共有することが可能です。方法は画像の場合とまったく同じです。
- フッターの [UPLOAD] からファイルを添付アップします。
- ページ内の必要な箇所に &ref(); プラグインを使って掲載します。
- 表示されたアイコンをクリックすると、そのまま表示、あるいはダウンロードされます。
事例:![]() PukiWikiManual.pdf
PukiWikiManual.pdf
このページに添付した上で以下のように書いています。
&ref(PukiWikiManual.pdf);
2) クラウドドライブにアップして共有する方法
GoogleDrive / One Drive の利用
- Google や マイクロソフトのアカウントがあると、クラウドドライブが利用できます。
- 生命科学部事務室では、専用の Google アカウントを用いているので、GoogleDrive にファイルを置いて共有することが可能です。以下、GoogleDrive上のファイルへのリンクを利用したページ掲載の事例です。
事例:「以下に会議資料があります。事前にダウンロードして下さい。」
会議資料2020.04.01
直接アドレスを書くと長いので 以下の書き方をしています。
[[会議資料2020.04.01>https://drive.google.com/drive/folders/1NBcwOhEtdd-jscWdzAkZMGJfILaHUgML?usp=sharing]]
GoogleDrive上のフォルダやファイルの所在を案内するには
フォルダやファイルの所在を他の人に知らせる、あるいは、ファイルの共同編集を案内するには、以下の手順でリンク情報を取得し、これをWebページやメールに貼り付けて案内します。
- GoogleDrive のオーナーとしてフォルダやファイルを見ている、あるいはマイドライブにそれが追加されて見えている・・ということが前提です。
- フォルダまたはファイルの上で右クリック(Macは [CTRL]+クリック)
- 「共有」という項目を選択 > ダイアログが開きます
- 右上の「共有可能なリンクを取得」をクリック
- 共有閲覧を促す場合:「リンクを知っている全員が閲覧可」
- 共同編集を促す場合:「リンクを知っている全員が編集可」
- 「リンクをコピー」をクリック
この操作で、フォルダやファイルのアドレスが取得できます。
- 当サイトの編集画面にフォルダやファイルのリンクアドレスをペースト([Command]+[V])
これで、アドレスを相手に伝えることができます。
付記:クラウドドライブ上での直接共同編集
はじめに
GoogleDrive上にあるドキュメントやスプレッドシートは、複数の人間が直接同時に編集することができます。
各研究室から学生1名選出して下さい
のような仕事は、シートをクラウド上に置いて、そのアドレスをメールで案内すれば、受信者がリンクを開いて直接書き込むことができます。メールの返信、受信確認等が不要になるだけでなく「他の人がどんな仕事をしているか」がその場で見えるので、当該業務に対する全員の理解がスムーズになり、無駄な問い合わせ等も減ります。
以下のようにWebサイトを「踏み台」にすると、複数の業務依頼を一括することができるので、さらに効率が上がります。是非、お試し下さい。
事例:「以下、教員一覧ファイルに、入学案内用の1行コメントを入力して下さい。」
一行コメント入力(入試部締め切り:8月6日) ← Click;
実験用のシートです。自由にお試し下さい。
ファイルの共同編集に関する留意事項1
ファイルには、共同編集に向いているものと、そうでないものがあります。
以下、ご確認下さい。
- 共同編集に向いているファイル
- 個々のメンバーが編集する箇所が独立分離しているもの
例)オープンキャンパスイベント一覧表への個々の詳細の書き込み
- 個々のメンバーが編集する箇所が独立分離しているもの
- 共同編集に向かないファイル
- 表の構造自体が更新されるもの
例)行の入れ替えが発生する「表」の編集 - 個々のメンバーが、同一箇所を重複して編集する可能性があるもの
例)文章の校正
- 表の構造自体が更新されるもの
ファイルの共同編集に関する留意事項 2
Googleドライブ上で文書や表の共同編集を行うには、それが、GoogleドキュメントやGoogleスプレッドシートになっている必要があります。
ワードやエクセルファイルをアップしたままでは、編集ができません。
以下、エクセルの表を共同編集する場合を例に、手順をご説明します。
- 1)共同編集したいファイルをオーナー権限でアップ
- 2)右クリック>アプリで開く で Googleスプレッドシート を選択
- 3)以上で、同名のGoogleスプレッドシートファイルが
自動生成されてドライブ上に自動保存されます。
このファイルの共有設定(前述)を「リンクを知っている全員が編集可」
とすることで、ファイルは共同編集可能な状態になります。
混乱しやすいのは、アップしたエクセルファイルと
同じ名前のファイルが2つできてしまうことです。
・Googleスプレッドシート(編集可能)のファイルは、アイコンが四角
・アップしたオリジナルファイルは、アイコンがX(エクセル)です。
4)混乱を防ぐために、エクセルアイコンの方のファイル
(つまりアップしたオリジナル)を削除
以上で、共同編集の準備が整います。
共同編集後のファイルは、ファイル>形式を指定してダウンロード の際、
エクセル形式を指定することで、お手元のエクセルでも開けるものとなります。